- Introduction into managing Application Secrets in Azure App Configuration Service with .NET Core (previous)
- Managing Application Secrets in Azure App Configuration Service with .NET Core Code Walkthrough (current post)
In the previous
In order to leverage User Secrets and Azure App Configuration Service in .NET Core it is necessary to add references to the following
- Microsoft.Extensions.Hosting
- Microsoft.Extensions.Configuration.UserSecrets
- Microsoft.Extensions.Configuration.AzureAppConfiguration
- Microsoft.Extensions.Options.ConfigurationExtensions
The UserSecretId defined like show below
<PropertyGroup>
<UserSecretsId>GuidOfYourChoice</UserSecretsId>
</PropertyGroup>
Once that is in place it is possible to add the User Secrets for the development environment like shown below
hostBuilder.ConfigureAppConfiguration((hostContext, config) => {
if (hostContext.HostingEnvironment.IsDevelopment())
{
config.AddUserSecrets<Program>();
}
})
After adding the User Secrets it is required to add the options to the service collection as well as bind strongly typed settings.
hostBuilder.ConfigureServices((hostContext, services) => {
services.AddOptions();
// omited...
services.Configure<MySettings>settings.GetSection("MySettings"));
})
public class MySettings {
public string FirstValue { get; set; }
public bool SecondValue { get; set; }
}
To store settings in the User Secrets store open a Powershell command line in the same folder as the
dotnet user-secrets set MySettings:FirstValue Development
dotnet user-secrets set MySettings:SecondValue true
To list the currently stored User Secrets type
PS C:\p\AzureAppConfigurationDemo> dotnet user-secrets list
MySettings:SecondValue = true
MySettings:FirstValue = Development
Any component that would like to read the settings can inject MySettings over the IOptionsXYZ<T> interfaces. Below is a snippet that shows a hosted service that injects IOptionsMonitor<T> which allows to observe the settings for changes.
class MyHostedService : IHostedService {
private readonly IOptionsMonitor<MySettings> optionsMonitor;
private IDisposable subscription;
public MyHostedService(IOptionsMonitor<MySettings> optionsMonitor) {
this.optionsMonitor = optionsMonitor;
}
public Task StartAsync(CancellationToken cancellationToken) {
var settings = optionsMonitor.CurrentValue;
Console.WriteLine(settings.FirstValue);
Console.WriteLine(settings.SecondValue);
subscription = optionsMonitor.OnChange(MySettingsChanged);
return Task.CompletedTask;
}
private void MySettingsChanged(MySettings arg1, string arg2) {
Console.WriteLine(arg2);
Console.WriteLine(arg1.FirstValue);
Console.WriteLine(arg1.SecondValue);
}
public Task StopAsync(CancellationToken cancellationToken) {
subscription.Dispose();
return Task.CompletedTask;
}
}
When we run this using dotnet run we’ll see the following output
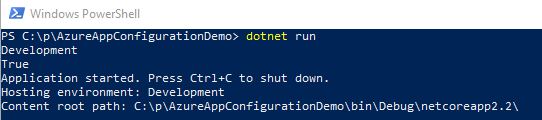
Now that’s working let’s plug in the App Configuration Service. I’m going to walk through how to set up the service itself. It is literally just creating a new service in the resource group of your choice. Once that is set up you need the connection string available under the Access Keys page to be able to connect to it. To make things work we have to add the following code to ConfigureAppConfiguration:
if (!hostContext.HostingEnvironment.IsDevelopment()) {
var settings = config.Build();
config.AddAzureAppConfiguration(o => o.Connect(settings.GetConnectionString("AppConfig"))
.Use("*", labelFilter: hostContext.HostingEnvironment.EnvironmentName)
.Watch("MySettings:FirstValue", label: hostContext.HostingEnvironment.EnvironmentName, TimeSpan.FromSeconds(5)));
}
This fetches the connection string from the environment variable CUSTOMCONNSTR_APPCONFIG in the any environment that is not development and sets up a watcher to observe MySettings:FirstValue every five seconds and reload it when it changes. Multiple .Watch calls can be chained together to selectively observe and reload properties or it is possible to use WatchAndReloadAll to reload all configuration settings when a certain property changes. The .Use call with the label filter makes sure only relevant configuration entries for the environment are loaded from the service.
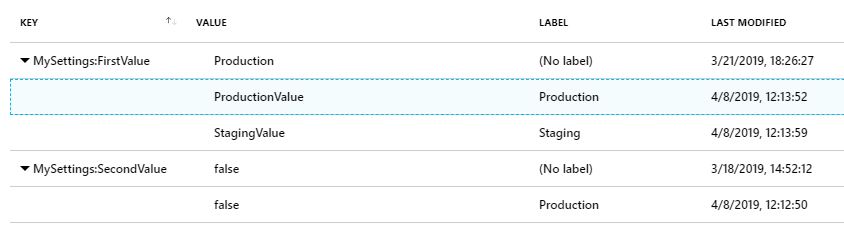
So given the above entries in the App Configuration service changing the environment leads to different outputs.
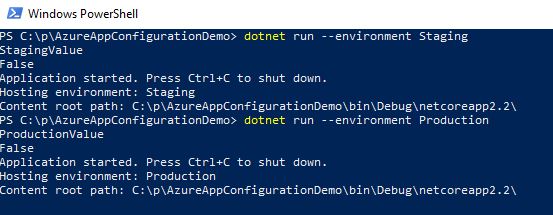
With the monitor setup every time the value changes in a given environment the configuration layer automatically reloads the configuration
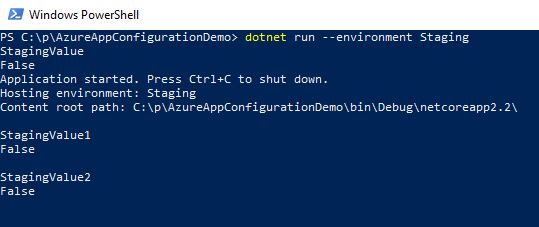
The new configuration layer available with ASPNET Core hosting as well as the Generic Host in combination with App Configuration Service provides a really powerful way of storing application secrets. The sample code in this blog post can be found on my
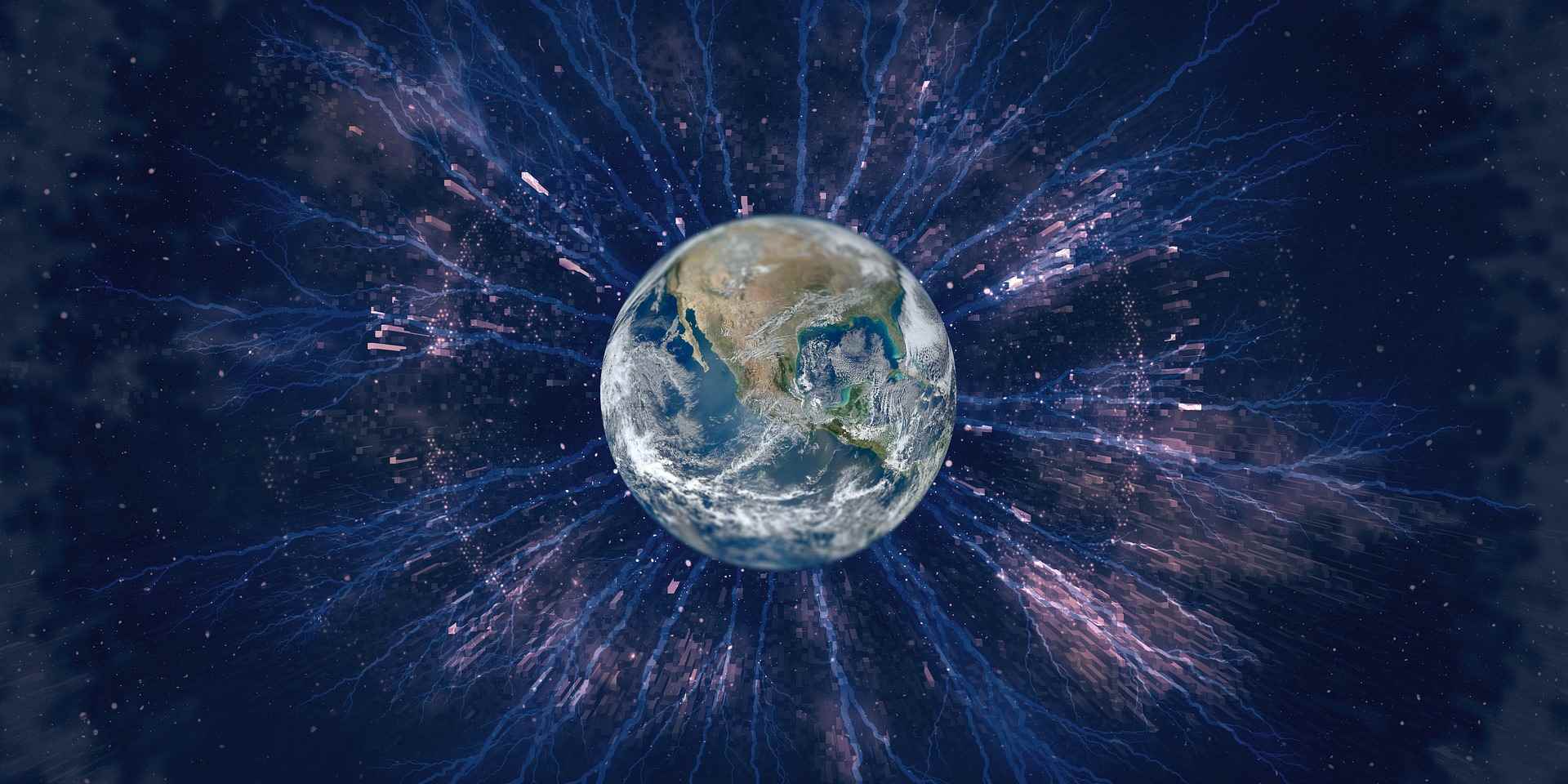
[…] Managing Application Secrets in Azure App Configuration Service with .NET Core Code Walkthrough (Daniel Marbach) […]
I struggle to understand how Key Vault fits into this… Secrets should still be stored there?
Hi
You can combine both but don’t have to.
Daniel