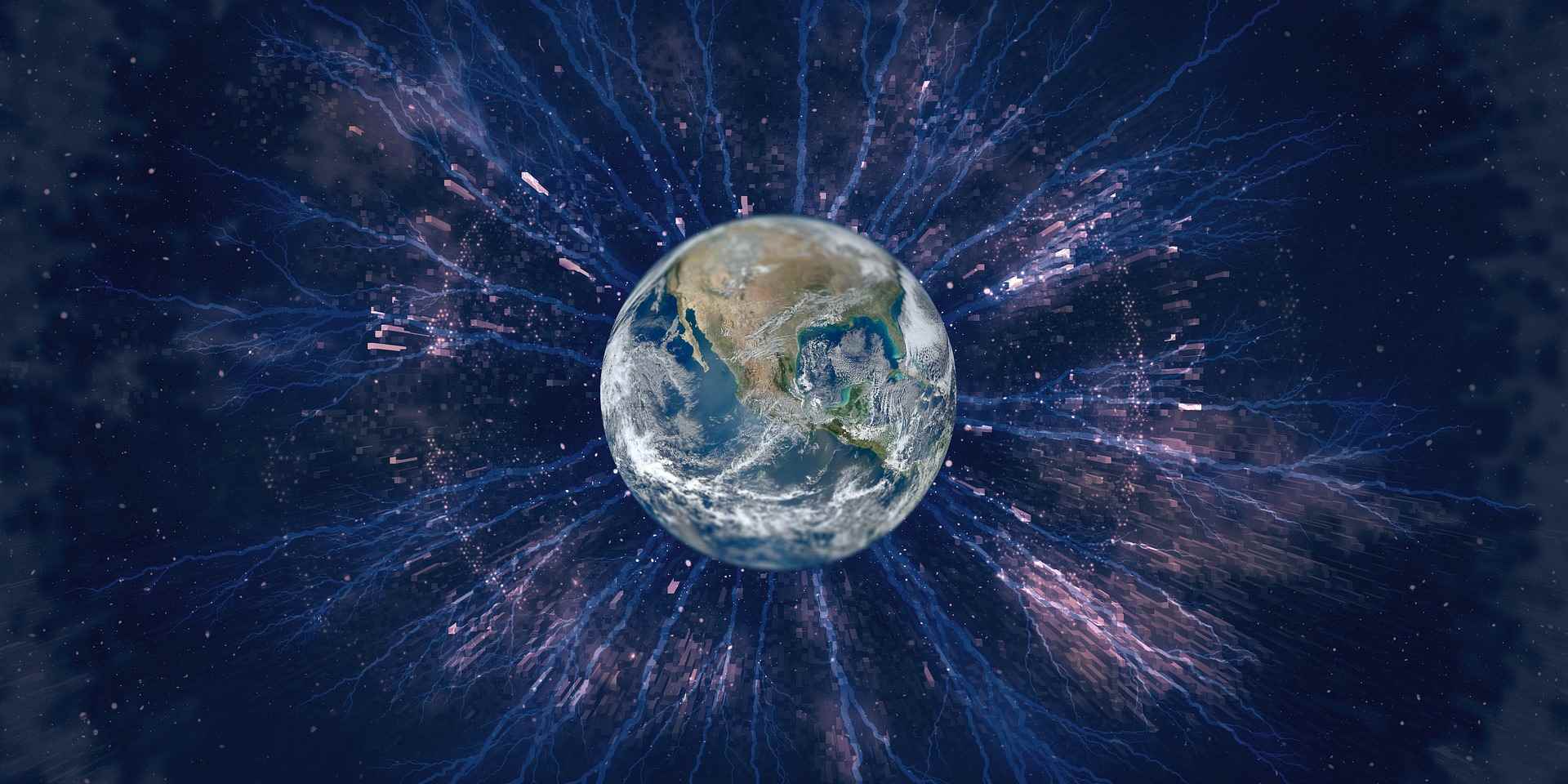You can’t imagine how frustrated I was when I received my new dell business notebook with Core i7 (hyperthreading) when I tried to attach two external monitors to the docking station while running the laptop screen as third monitor… It’s just not possible! As a software developer it is really helpful to have three monitors. I usually have the following work setup when having three monitors (normally 20” with 1600×1200):
First monitor (primary with taskbar):
VS2010 with just the solution explorer and properties pane visible as needed
Second monitor (with extended taskbar from ultramon):
Resharper 5.1 windows such as file structure, unit test explorer and unit test session (those are the most important for me)
Third monitor (with extended taksbar from ultramon):
Firefox, Skype and Email, usually also documentation (which I’m currently writing or user documentation when help is needed)
With only two monitors you always need to move around the resharper windows when you want to browse or read a tutorial on the internet. This sucks!
Two eliminate this problem when using the business laptop I was looking around for a USB to DVI adapter and found finally a good one which has arrived last week by postal service. Gefen Ext-USB-2-DVIHD-CO! Let me describe it.
The installation was really easy. I have Windows 7 x64. I downloaded the newest driver from Gefen and installed it. All I needed to do is to plug in the device after the driver was successfully installed and my external monitor was recognized. It works like a charm! Only one little drawback I have seen so far is that with UltraMon Taskbar when the laptop goes to hibernating mode all application icons move to the monitor which is attached to the Gefen device (don’t know why). But there is a trick you can do to reopen the application on the external monitor you prefer.
- Launch the app. Yes, it will go to the “wrong monitor” as usual, but that’s okay.
- Put the program into a “windowed” state (meaning not maximized).
- Drag the window to the monitor where you want it to appear when launched.
- Hold SHIFT and click the close button at the top right.
- Re-launch the app. It should appear on the “correct” monitor this time.
Holding SHIFT and clicking the close button saves the window position of the app you just closed.
http://www.pcmech.com/article/how-to-saving-window-position-xp-dual-monitor/
Features
- Supports DVI-D by default , but also DVI-A, VGA, and HDMI using adapters
- Supports additional displays, in extended desktop mode
- Supports up to 6 additional displays to work simultaneously
- Hot-Plugging ability to add or remove displays without a requirement for a system reboot
- Supports Windows 7, Mac OS X, Windows 2000 SP4, Windows XP SP2, and Windows Vista
- Supports Resume from hibernation or suspend modes
- Resolutions Supported: 640×480, 800×600, 1024×768, 1280×1024, 1280×960, 1360×768, 1366×768, 1368×768, 1400×1050, 1440×900, 1600×1200, 1680×1050, 1920×1080, 1920×1200, 2048×1080, 2048×1152
- USB bus powered
Specifications
- Host Interface: USB 2.0 (type Mini USB)
- Built-in RAM: 8M x 16 DDR Synchronous DRAM (SDRAM)
- Supported Modes: Extended (default), Mirrored, Primary Display
- Supported Colors: 16 Bit and 32 Bit
- Dimensions: 3.4″ W x 0.7″ H x 2.3″ D
- Shipping weight: 1lb
- 150 Dollar